Cadastro de serviços

Veja como é simples e rápido o cadastro de Serviços no ERP Clound, confira os passos abaixo:
Ao cadastrar um serviço, a aba ESTOQUE automaticamente é excluída.
1- Nome do Produto: informe o nome do novo serviço que esta sendo cadastrado. Este nome é único, portanto o sistema não cadastrará nomes de produtos ou serviços repetidos.
2- Tipo do Produto: Informe qual será o tipo do serviço.
Código do Sistema: este código será gerado automaticamente pelo sistema para controle do serviço.
3- Código do Produto: você poderá informar um código para o produto ou serviço, para que você localize-o mais facilmente nas outras telas do sistema. Este código é único, ou seja, você não poderá cadastrar dois ou mais serviços com o mesmo código.
4- Tipo/Gênero: selecione qual o tipo ou gênero do produto ou serviço. Será este campo que irá definir qual é o tipo de produto que estamos cadastrando ou Serviço. Caso seja escolhida a opção de serviço, automaticamente as definições de estoque são ignoradas.
5- Categoria: selecione a categoria em que se enquadra o novo serviço cadastrado.
6- Ocultar nas Vendas: se você marcar esta opção, o serviço será ocultado na tela de vendas, ou seja, você não conseguirá vender este item. Esta opção pode ser utilizada em serviços com vendas sazonais ou produtos que saíram de fabricação.
7- Visível no Catalogo: Se marcada essa opção, seu serviço estará visível no catálogo.
8- Classificação do Serviço: informe a classificação do serviço prestado, onde já estará devidamente cadastrado nas Classificações de Serviços Prestados.
9- Código do Serviço/Lei C Nº 116/03: Clique na seta para baixo, abrirá uma lista, onde contém todos os códigos de serviços registrados. Selecione o que se enquadrar na sua prestação de serviços.
10- Técnico Responsável: informe um responsável técnico para o serviço.
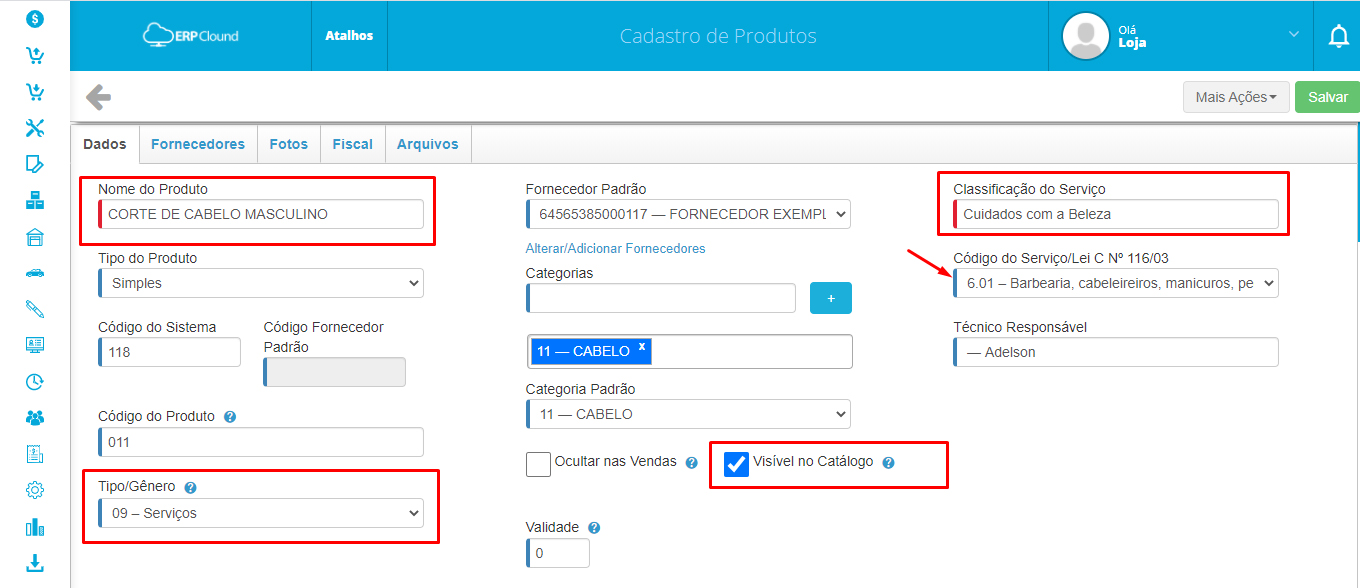
Seção Custos e Precificação
1- Preço Custo (R$): informe o valor que foi pago na aquisição do serviço.
2- Frete pago na Compra (%): informe a porcentagem de frete pago na compra do serviço.
3- Seguro pago na Compra (%): informe a porcentagem de seguro pago na compra do serviço.
4- IPI (%): informe a porcentagem de IPI pago na compra do serviço.
5- ICMS (%): informe a porcentagem de ICMS pago na compra do serviço.
6- Despesas Operacionais (%): informe a porcentagem de despesas incidentes sobre o serviço. Este campo é apenas informativo.
7- Preço Mínimo Para Venda: defina um valor mínimo para a venda deste serviço. Com este campo informado, o sistema não deixará que o serviço seja vendido por um preço abaixo do mínimo. O campo preenchido com o valor 0 (zero) informa que não há valor mínimo.
8- (MVA) Lucro R$: informe a margem de lucro em reais desejada sobre o serviço.
9 - (MVA) Lucro %: informe o lucro em porcentagem que você deseja receber sobre o serviço.
10 - Preço Venda (R$): o preço de vendas será calculado automaticamente a partir do preço de custo mais a margem de lucro desejada.
11- Comissão Vendedor (R$): informe o valor de comissão que o vendedor receberá ao pretar esse serviço.
12- Comissão Vendedor (%): informe a porcentagem de comissão que o vendedor receberá ao prestar esse serviço.
13- Comissão Representação (%): informe a porcentagem de comissão que o representante receberá ao prestar esse serviço.
14- Taxa de Montagem (R$): Informe o valor ta taxa de montahem do serviço.
15- Taxa de Montagem (%): Informe a porcentagem da taxa de montagem deste serviço.
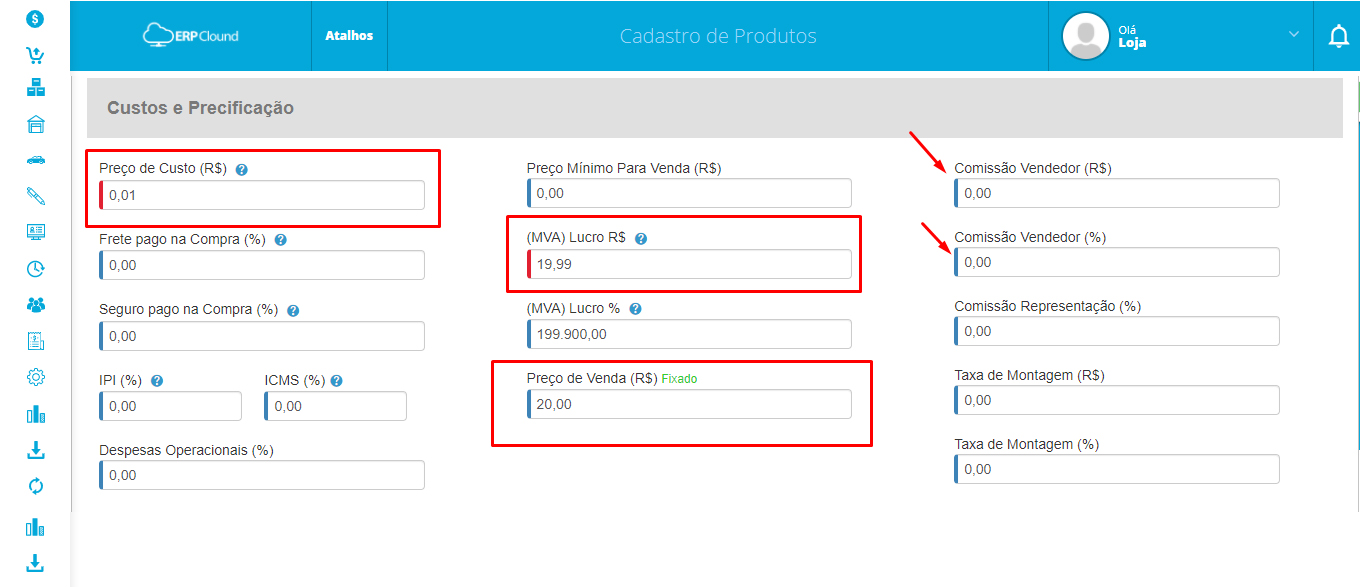
Seção Informações Adicionais
1- Neste campo você pode colocar maiores informações referentes ao serviço, como especificações técnicas, vídeos para melhor visualização. Este campo servirá para consulta para os vendedores, para integrantes da empresa e até para os novos colaboradores. Além disso, estas informações poderão aparecer na venda pelo catálogo atraindo ainda mais o consumidor ao seu produto ou serviço.
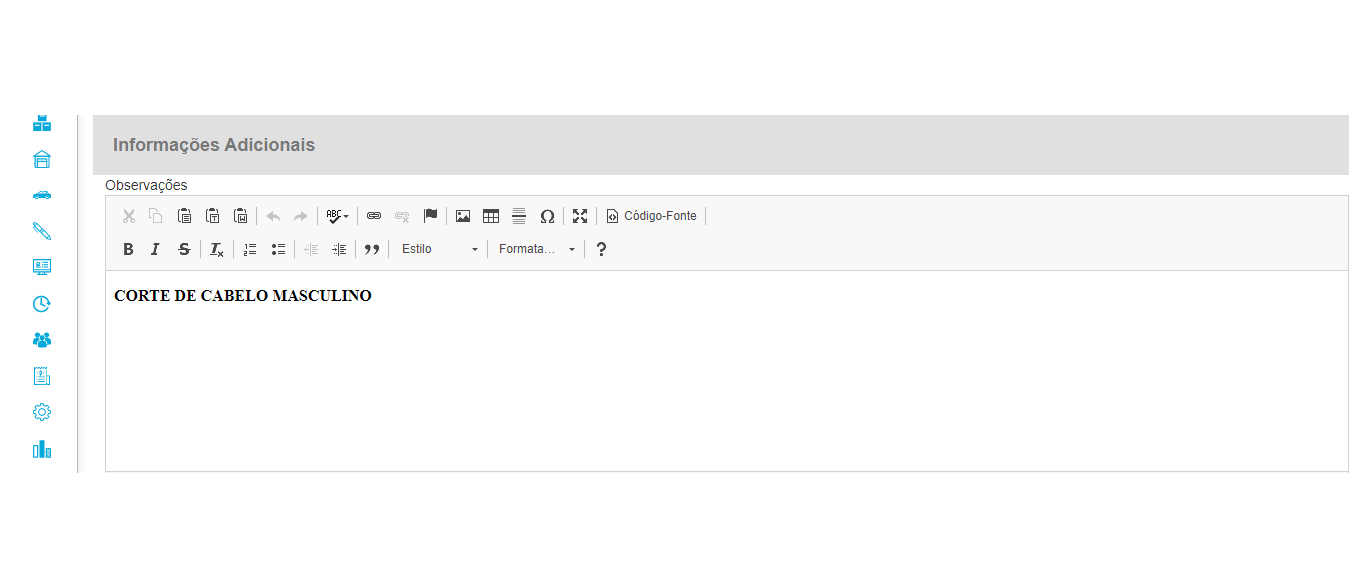
Seção Campos Personalizados
Nesta seção aparecerão os campos personalizados que você tiver cadastrado previamente. Você preencherá cada campo conforme sua necessidade.
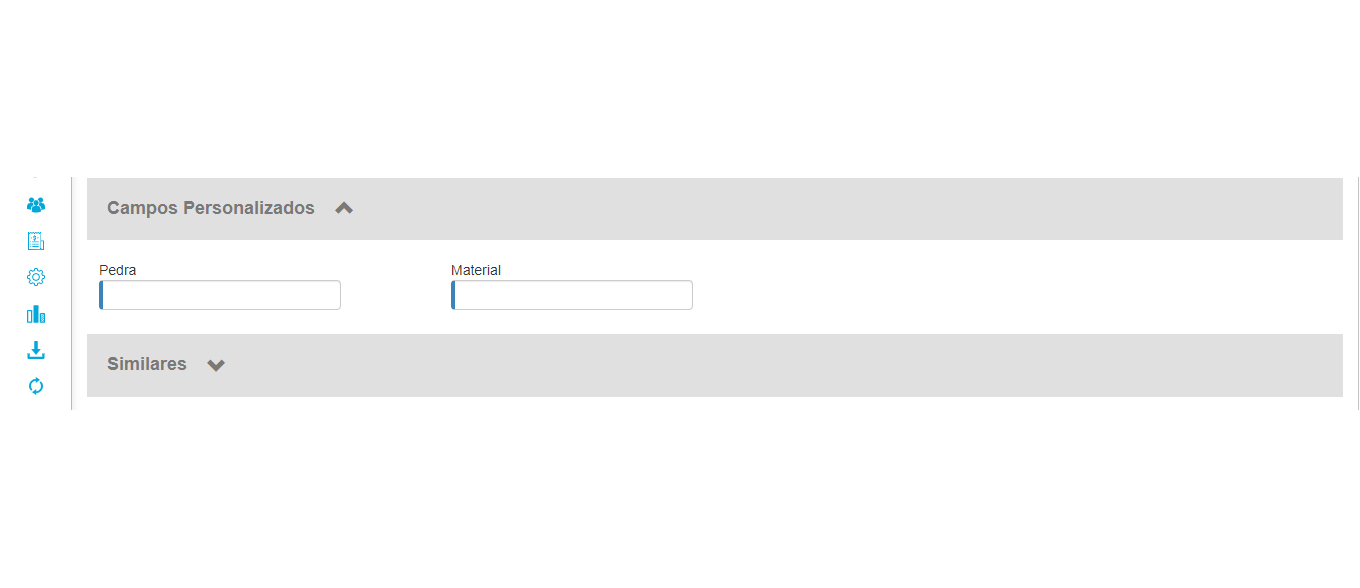
Seção Similares
Neste campo, você poderá informar um produto ou serviço similar ao que esteja cadastrando.
Após o preenchimento das informações, clique em Salvar.
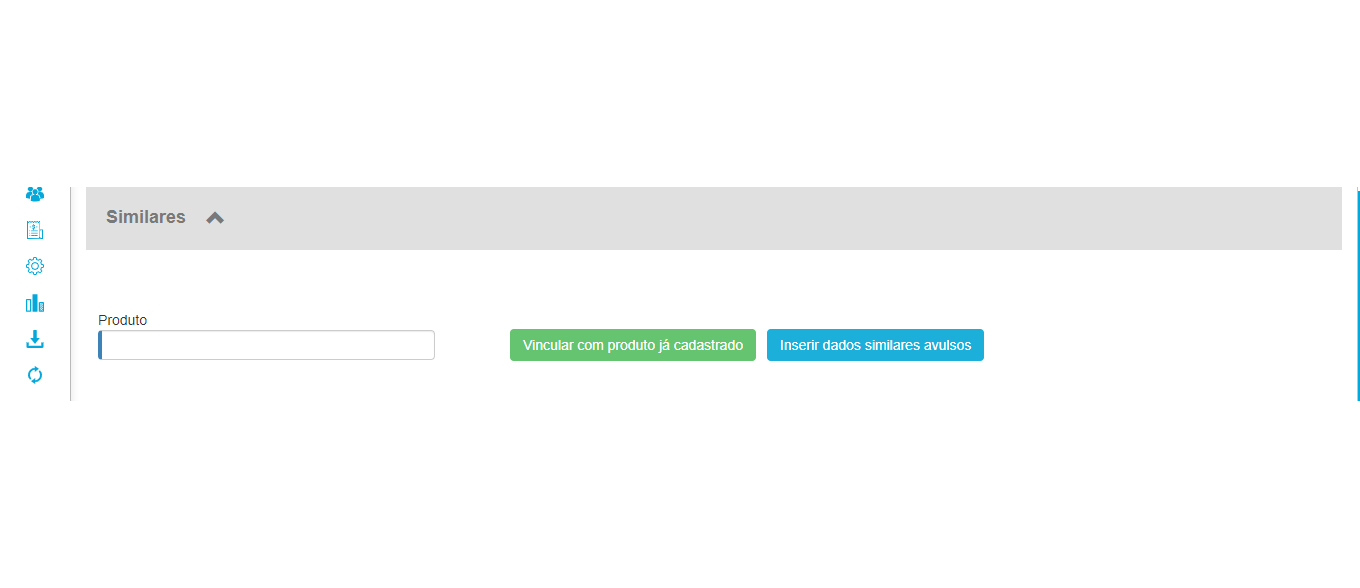
Depois desses dados iniciais, você terá outras seções para preenchimento. Você verá um pouco mais de cada uma abaixo.
Fornecedores: na aba Fornecedores você poderá incluir o fornecedor deste serviço, também visualizará;
Último Preço de Custo e Data da Última Negociação, realizados para o fornecedor em questão.
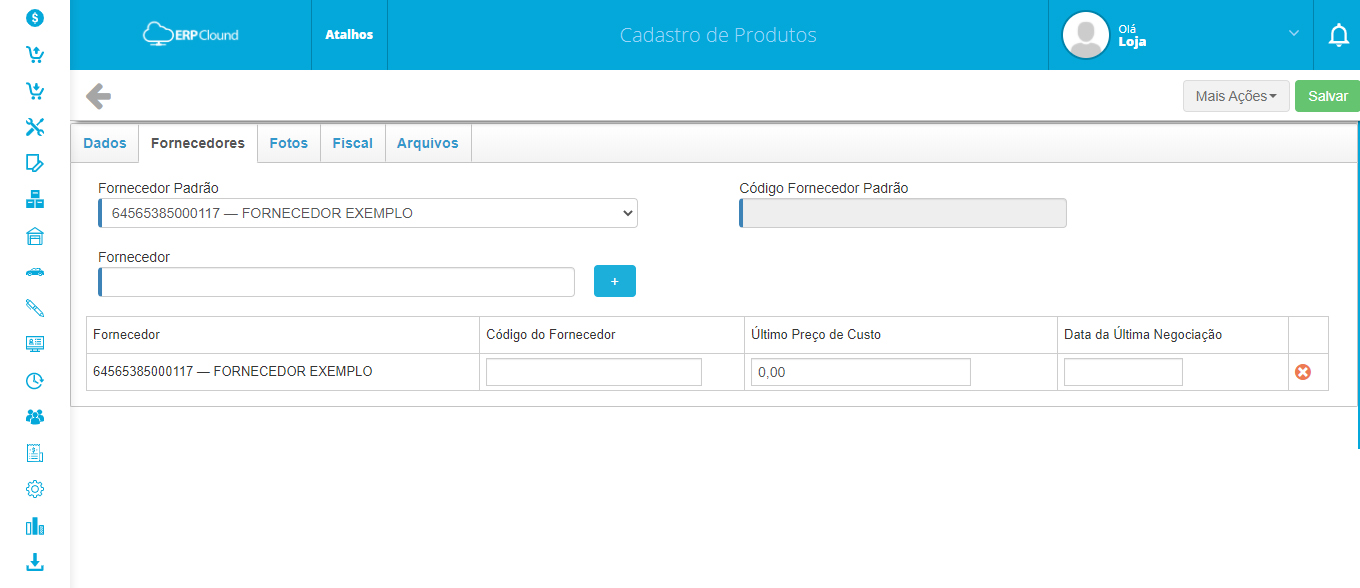
ABA FOTOS
Na aba Fotos do Produto você poderá adicionar as fotos dos seus serviços. Para adicionar;
1- Clique na opção "Escolher ficheiro" e localize a foto dentro do seu computador.
2 - Ou caso ainda não tenha as fotos cadastradas, o sistema trás algumas sugestões de imagens para ser utilizadas, ou ainda você tem a opção de buscar outras imagens, digitando sua busca em "IMAGENS SUGERIDAS", clique na lupa e selecione a imagem.
As dimensões da foto são de até 500KB.
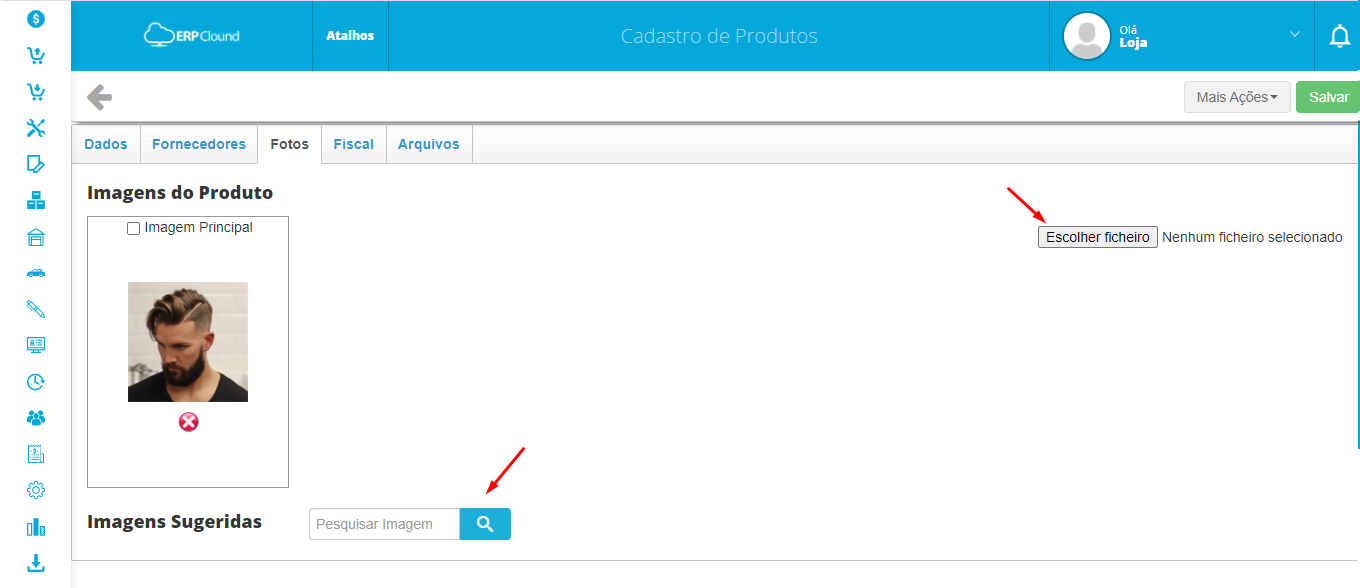
Aba Fiscal
Na aba Fiscal você irá definir as configurações dos produtos, que serão necessárias para faturar as vendas deste serviço.
1 - Grupo Tributário: selecione o grupo tributário dos itens. Esta informação deverá ter sido criada anteriormente no menu fiscal, e fará a ligação entre o serviço e as Operações Fiscais.
2- CFOP Padrão: selecione um código de CFOP padrão para o item. Para que você selecione, a CFOP já teve ter sido anteriormente informada em alguma Operações Fiscais (Menu Fiscal - Submenu Operações Fiscais).
3- Código NCM: informe o NCM do produto, com 8 dígitos e somente números. Esta informação será utilizada na nota fiscal para calcular o valor aproximado de tributos conforme a Lei da Transparência Fiscal.
4- Código CEST: informe o Código Especificador da Substituição Tributária, que é um código de 7 dígitos numéricos, que irá uniformizar e identificar as mercadorias em que incidem a Substituição Tributária e antecipação de ICMS.
5- EAN - Código de Barras: Informe o código de barras GTIN (antigo código EAN) do produto ou serviço que esta sendo cadastrado. Se você informar um código EAN não válido, o mesmo não será considerado na emissão da NF-e.
6- Unidade Comercial: informe a unidade comercial em que o produto ou serviço será comercializado.
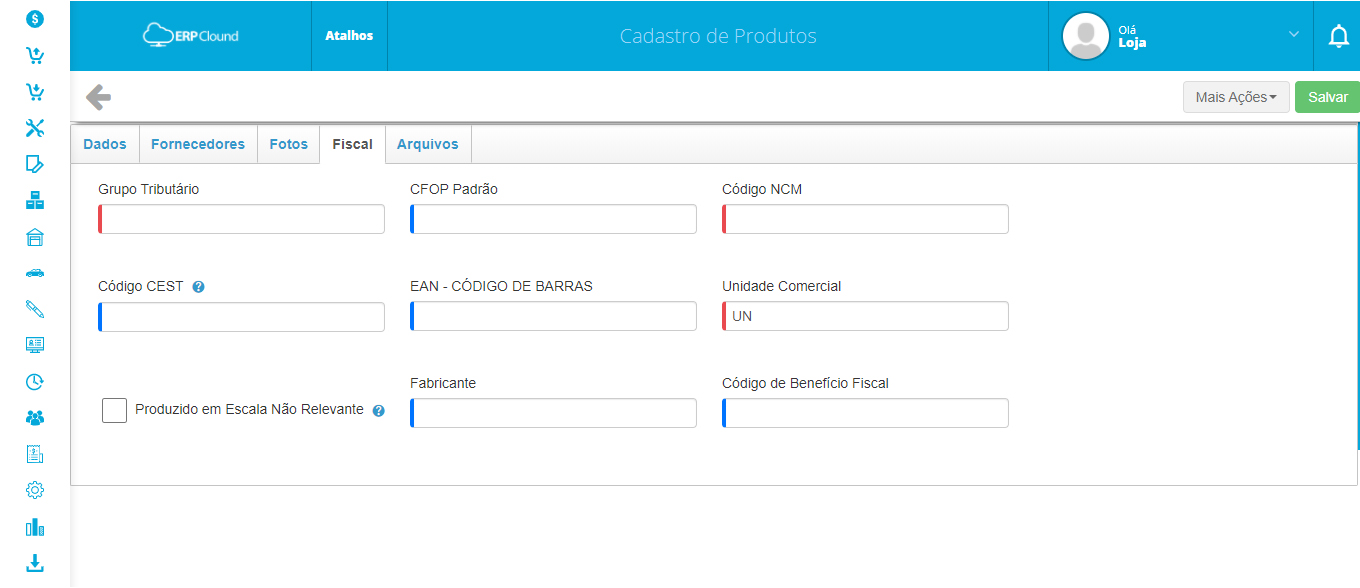
ABA ARQUIVOS
Utilizando a aba Arquivos Anexos você poderá anexar arquivos relacionados ao novo serviço que está sendo cadastrado, para consultar no momento que for necessário.
Esperamos ter ajudado, mas se ficou alguma dúvida, entre em contato conosco.

