Catálogo virtual de produtos

Veja como é simples e rápido criar um Catálogo Virtual de Produtos no ERP Clound, confira os passos abaixo:
O catálogo de produtos é um material utilizado por muitas empresas atualmente, e permite apresentar ao cliente todos os produtos do seu interesse de forma simples e organizada.
O ERP Clound permite que essa ferramenta seja disponibilizada de forma virtual através do e-mail, ou via whatsapp através do link enviado.
Após ter ajustado seus produtos, podemos cadastrar e nomear um catálogo.
1- Para isso, acesse o menu lateral Estoque, submenu Catálogos de Produtos, selecione a opção 'Nova'.
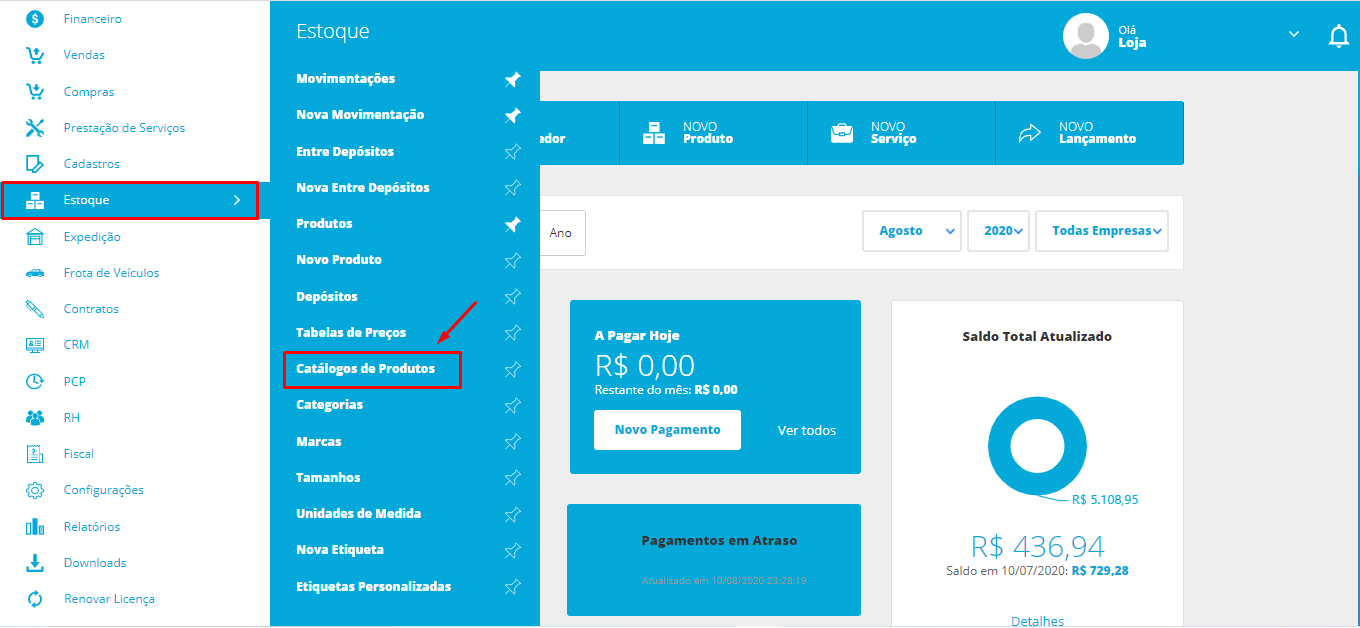
2- Defina um nome e informe a qual empresa ele pertence.
3- É obrigatório informar uma tabela de preços, que será útil caso você precise diferenciar o preço do seu produto para as vendas via catálogo e vai permitir sua atualização automática.
4- E, por fim, informe qual categoria de produtos este catálogo irá abranger. Será a categoria informada dentro do cadastro do produto, informando a qual "grupo" ele pertence.Na mesma tela você pode definir se o preço das mercadorias estará visível no catálogo, bem como produtos sem saldo em estoque.
Feito isso, você deve clicar em 'Salvar'.
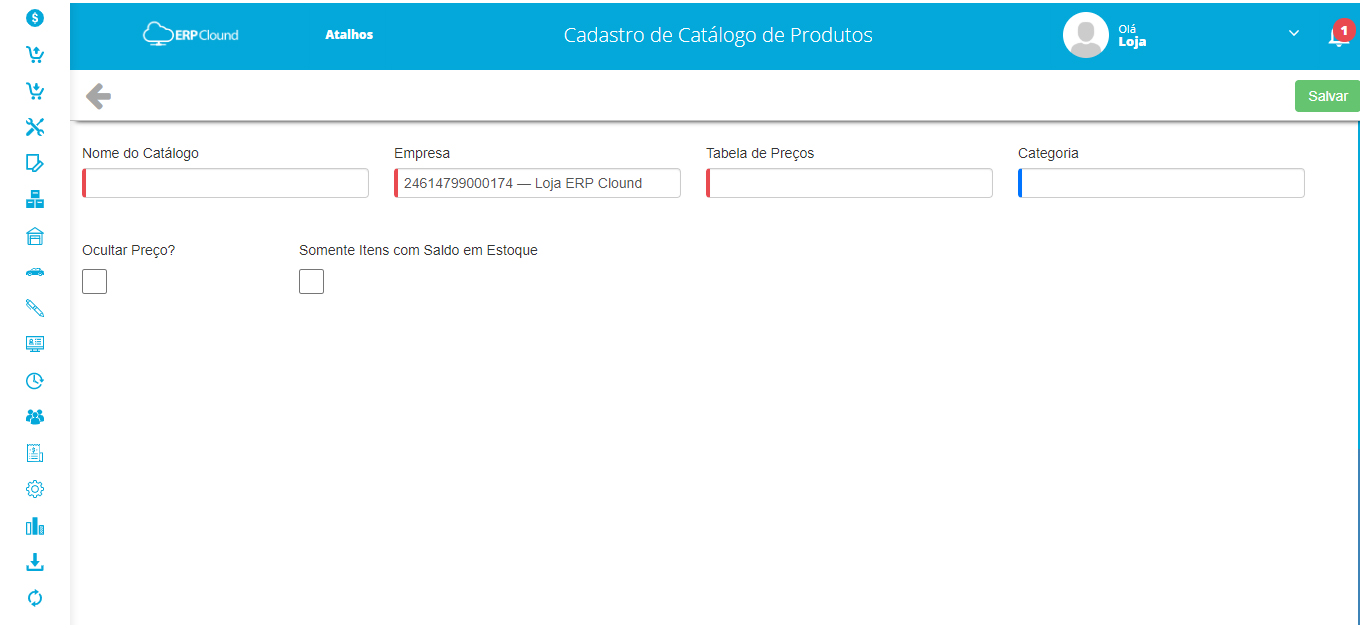
Ao acessar a listagem de catálogos de produtos, você verá três ícones com opções distintas: um lápis, para fazer alguma alteração nos dados informados acima; um olho, para visualizar o catálogo como o cliente irá recebê-lo e uma lixeira, para excluir este cadastro
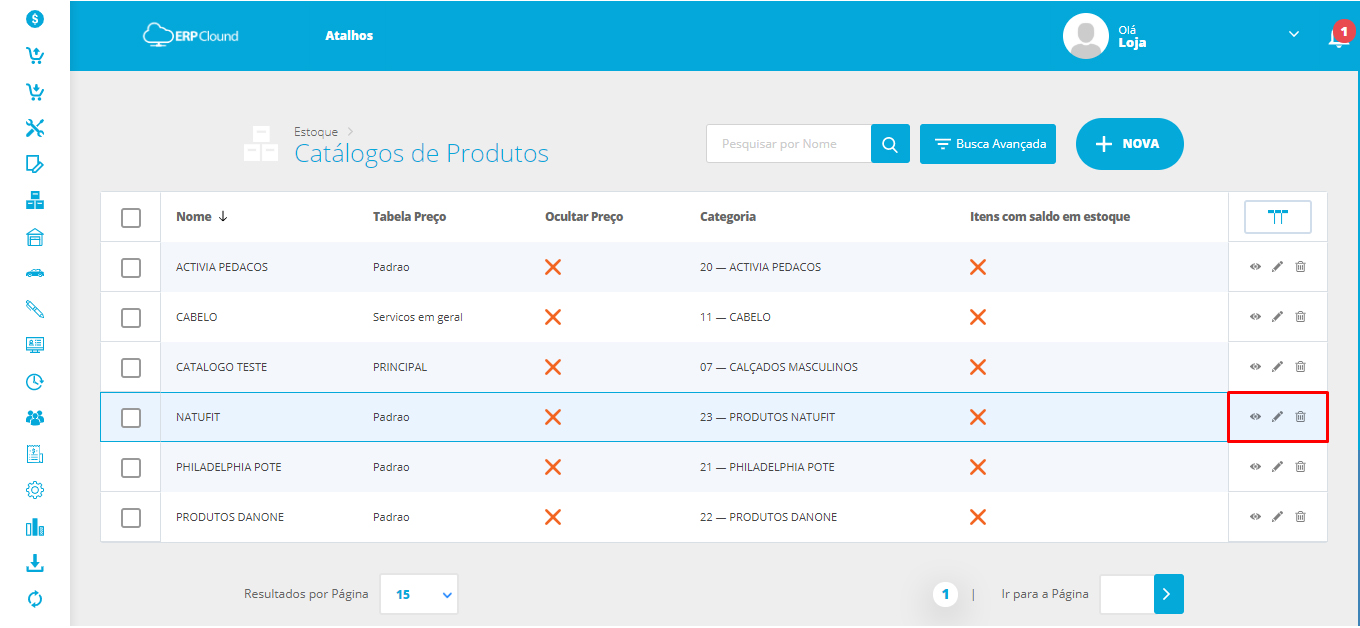
5- Como enviar o catálogo ao cliente?
Para isso, basta acessar a listagem de Catálogos e, ao selecioná-lo, o sistema lhe dará a opção de 'Enviar Por Email'. Clicando nesta opção, você deverá informar o e-mail do destinatário e Enviar.
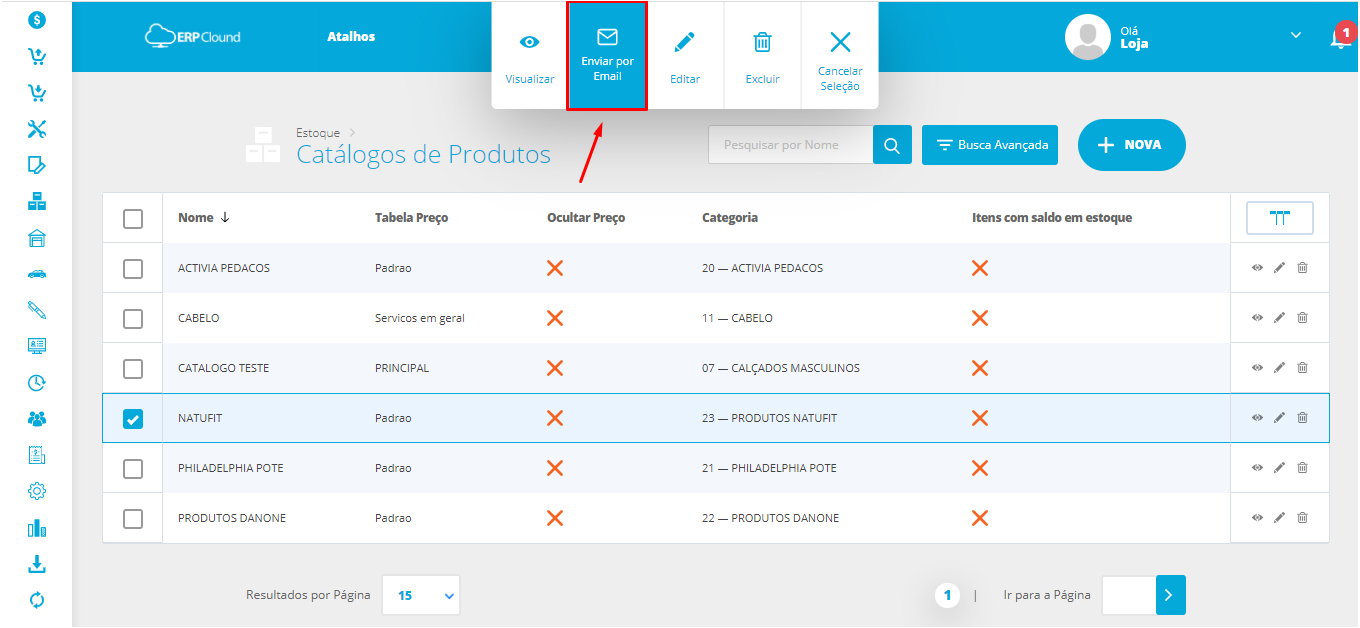
6- Visualização do Catálogo de Produtos
Ao receber e acessar o catálogo, o cliente irá visualizar as fotos dos produtos e seus respectivos valores, conforme imagem a seguir.
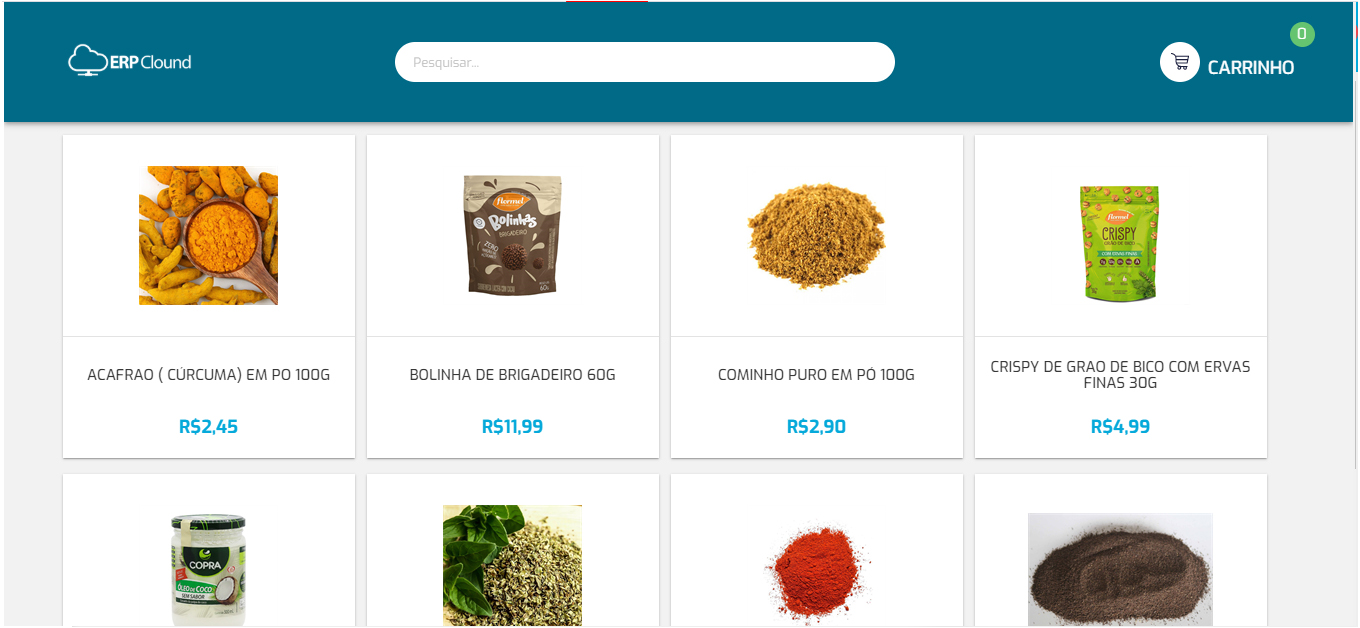
7- O cliente poderá buscar por um produto específico no campo de pesquisa, localizado na parte superior central da página.
Logo ao lado, no canto superior direito da tela, haverá o ícone de Carrinho, correspondente aos produtos adicionados à sua lista de compras.
Ao localizar o produto, será possível 'Ver Detalhes' dele, ao passar o cursor pela imagem.
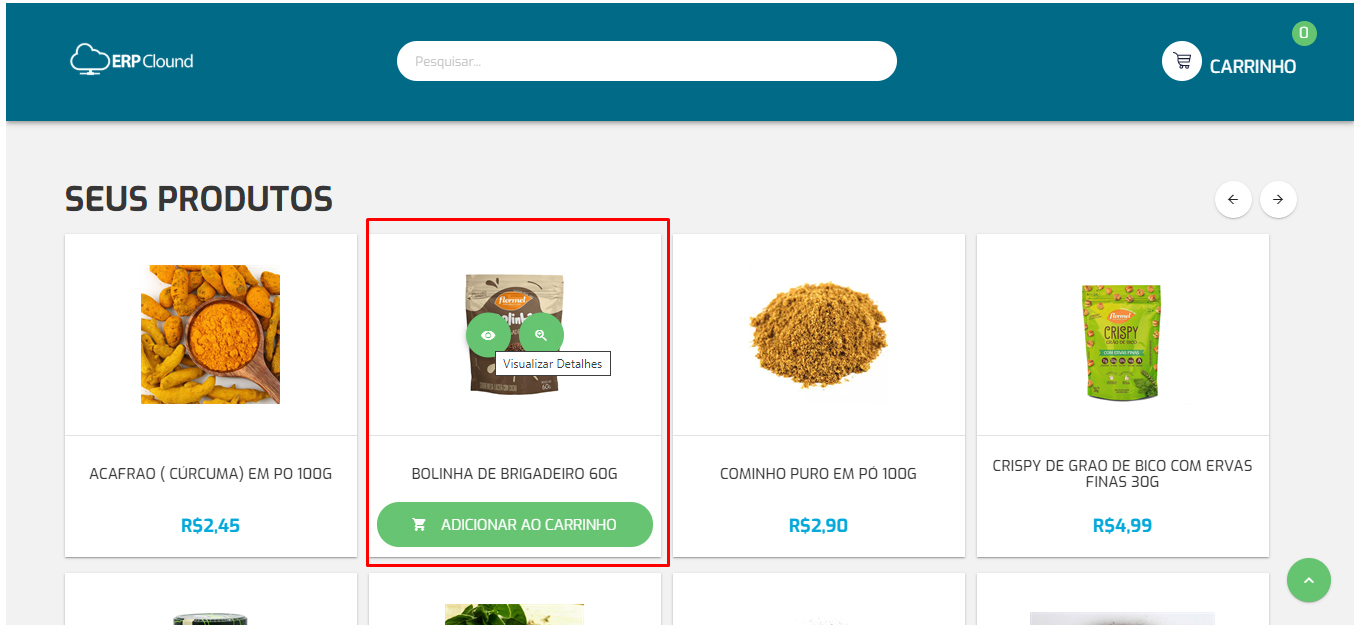
8- Adicionando o produto ao carrinho
Há duas formas de realizar este processo. O primeiro, é na tela de listagem dos produtos catalogados. Ao passar o cursor pela imagem, será possível visualizar a opção "Adicionar ao Carrinho" sobrepondo o preço de venda.
Desta forma, será adicionada uma unidade do produto ao seu carrinho.
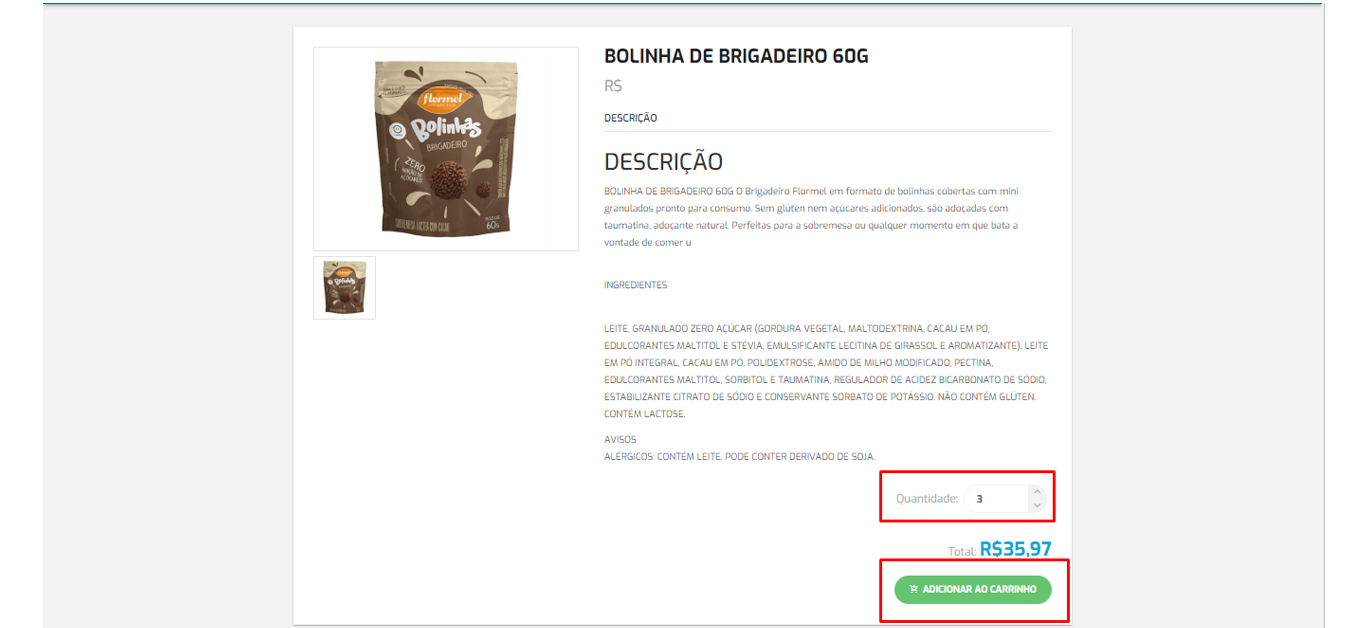
9- Para determinar outra quantidade a ser adicionada ao carrinho, será preciso clicar em "Visualizar Detalhes", informar a quantidade desejada e 'Adicionar ao Carrinho'.
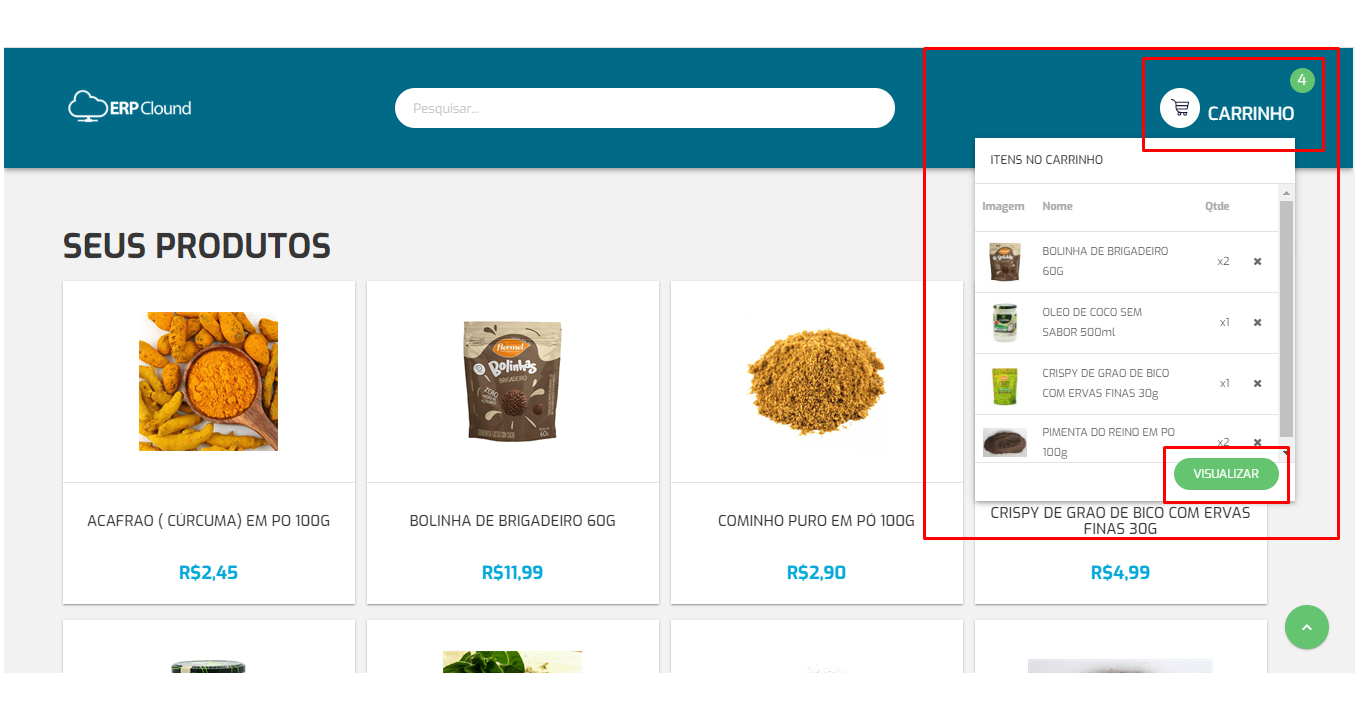
10- Finalizando o pedido através do catálogo
Após adicionar todos os produtos desejados, o cliente deverá acessar seu carrinho de compras para finalizar seu pedido.
Nesta tela, será possível finalizá-lo clicando no ícone verde ao final da página.
11- Confirmação dos dados do cliente
Para confirmar a compra, o cliente deve informar os dados conforme a imagem a seguir:
Se o cliente já estiver cadastrado no sistema, ao informar seu CPF/CNPJ os demais dados serão preenchidos automaticamente.
Caso contrário, ele deverá informar todos os dados de forma manual.
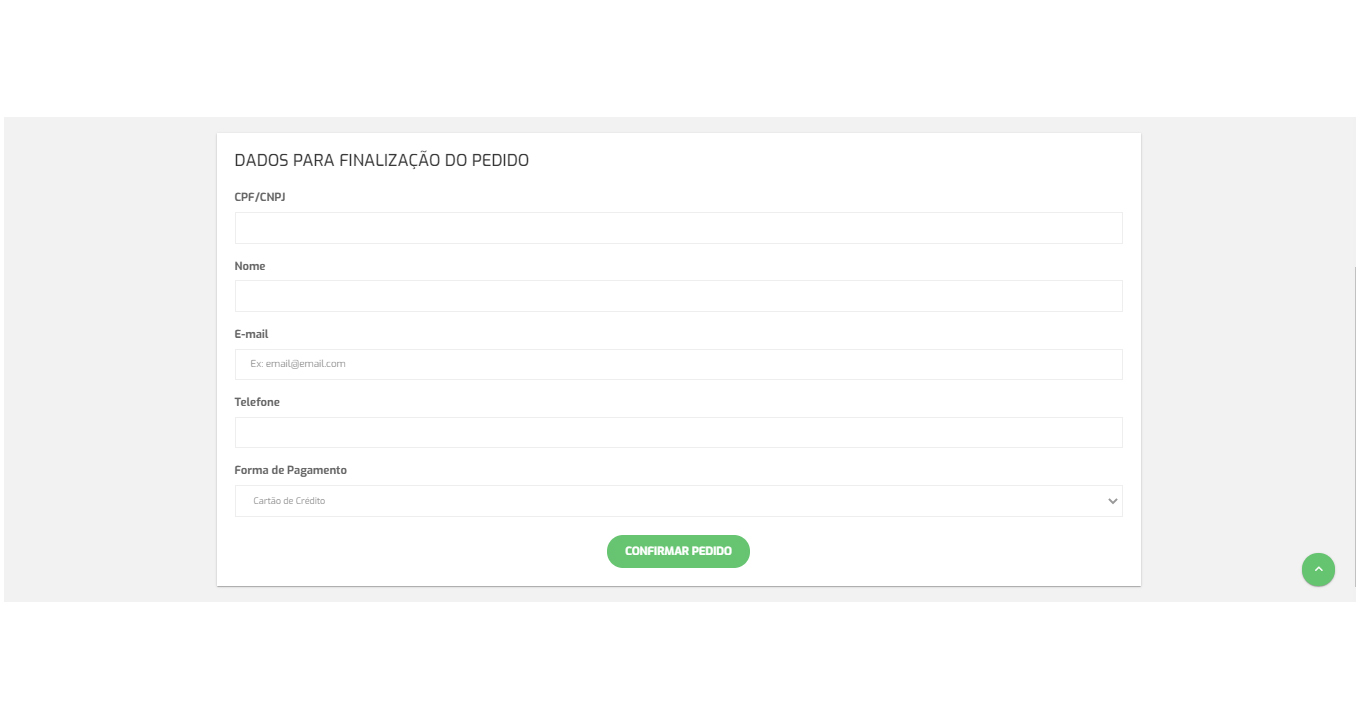
12- Venda Finalizada
Quando a compra do cliente já tiver sido confirmada, o pedido de venda será finalizado e automaticamente cadastrado no seu menu de Vendas "Pedidos e Orçamentos" dentro do sistema.
A partir daí, o pedido será faturado através do procedimento padrão do sistema, bem como a emissão da nota fiscal, dos boletos e demais documentos
Esperamos ter ajudado, mas se ficou alguma dúvida, entre em contato conosco.

